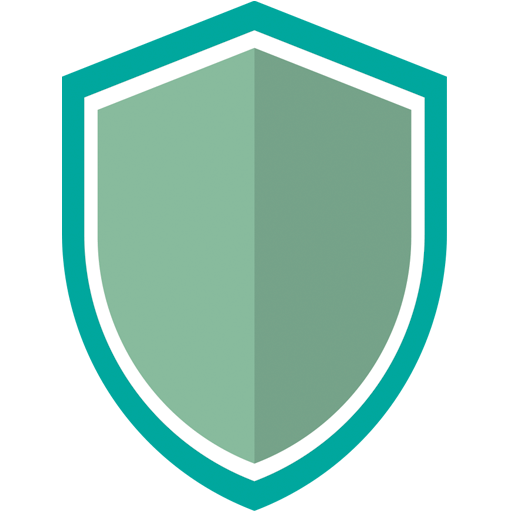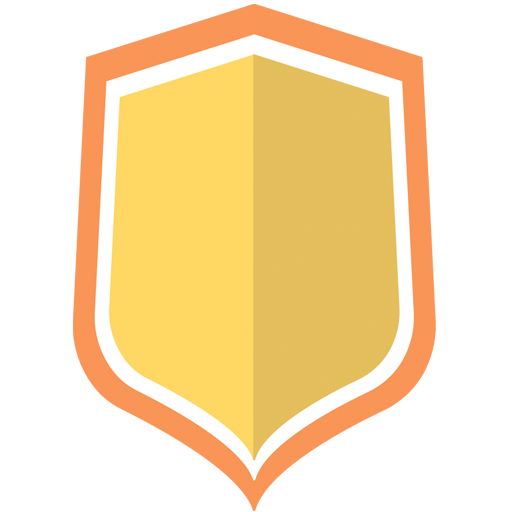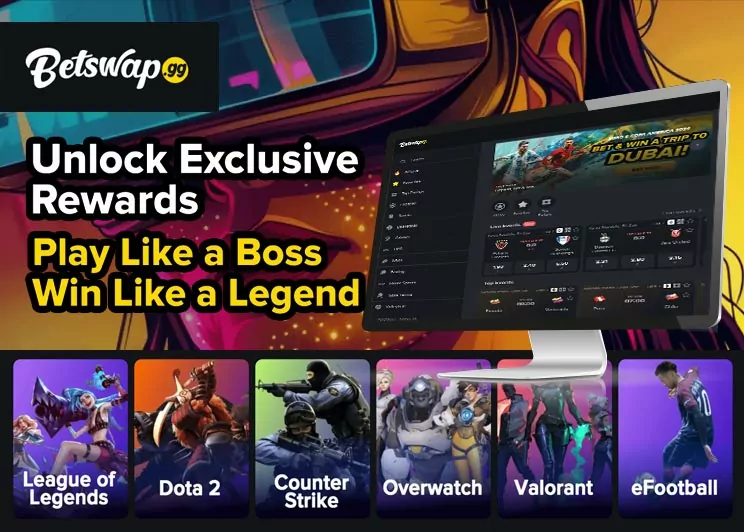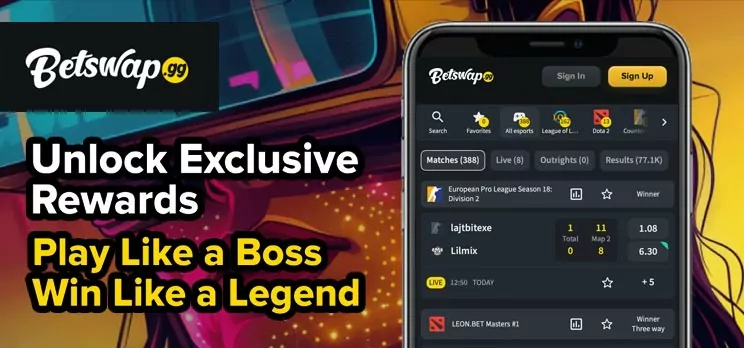Oblivion Remastered PC Best Graphics Settings
The Elder Scrolls 4: Oblivion Remastered, launched by Bethesda on April 22nd, has captured attention with its enhanced visuals while preserving the main features that defined the original 2006 release. This updated version has quickly gained popularity among fans of the series and game critics due to its visual improvements and loyalty to the well-loved gameplay.
Despite this positive reception, some players have reported performance issues, particularly when exploring the game's expansive environments. These concerns are most pronounced for those using lower-end PCs, with frequent drops in frame rate and noticeable stuttering. As with many games developed on Unreal Engine 5, optimization remains a notable issue, but there are settings adjustments available that can help improve performance and the overall experience.
Optimal Visual Settings for Oblivion Remastered on PC
Setting up Oblivion Remastered to run well requires a balance between smooth gameplay and attractive visuals. Players aiming to reduce lags and boost frame rates can use these recommendations to adjust their graphics options efficiently.
Display Settings:
- Window Mode: Fullscreen offers the best performance and stability.
- Display Resolution: Using the monitor's native resolution preserves image clarity, though lowering it can boost FPS at the cost of sharpness.
- Resolution Scale: Keep this at 100% to maintain detail.
- V-Sync: Turning this off helps reduce input delay and frame drops.
- Frame Rate Limit: Set this to match the refresh rate of your display for smoother motion.
Visual Effects and Quality Options:
- Motion Blur: Best kept off for clearer visuals, especially during fast movement.
- Screen Space Reflections (SSR): Enable for enhanced reflections without a large performance hit.
- View Distance Quality: High keeps distant scenery detailed.
- Effects Quality: High or Ultra improves lighting and magic visuals.
- Foliage, Shadow, Texture, and Reflection Quality: Medium strikes a balance between visuals and speed; lowering shadows further enhances performance.
- Global Illumination and Hair/Cloth Quality: High brings characters and environments to life but can be reduced if needed.
Advanced Features:
- Lumen Hardware RT and Lighting Mode: Hardware RT off, Lighting Mode High, and Software RT Quality Low minimize GPU strain while maintaining lighting realism.
- Upscaling Technique: Use AMD FSR for most GPUs, or DLSS if on an NVIDIA RTX card, to maintain visuals at higher frame rates. Quality mode is preferred for best appearance.
- Frame Generation (FSR/DLSS) and Nvidia Reflex: Enable these if the hardware allows for extra responsiveness and smoother gameplay.
Players can fine-tune certain elements, like FOV and sharpening, to personal taste. These settings form a reliable starting point for most systems, though adjustments may be necessary based on specific hardware or preferences.