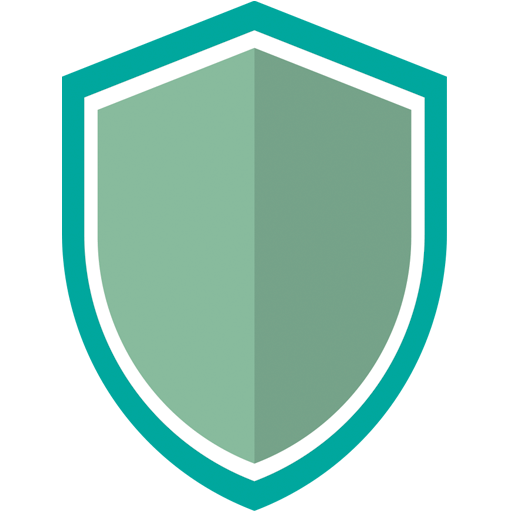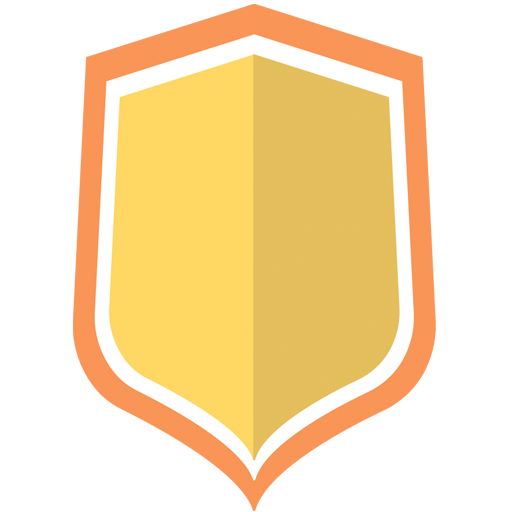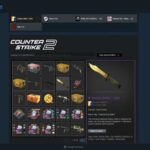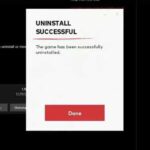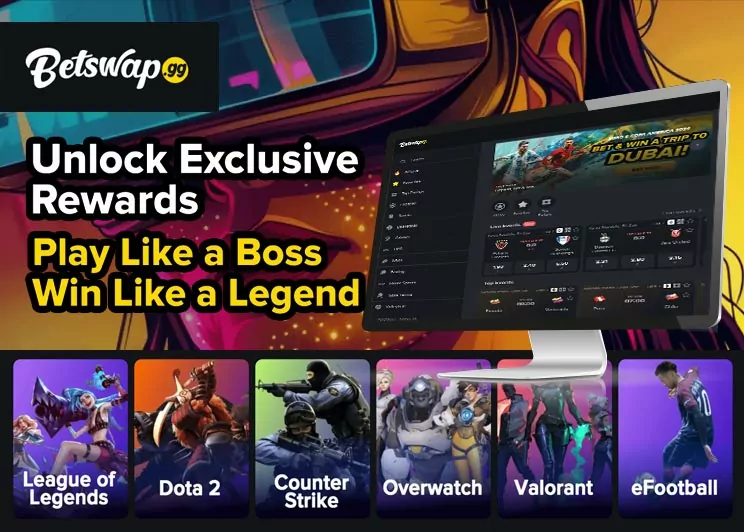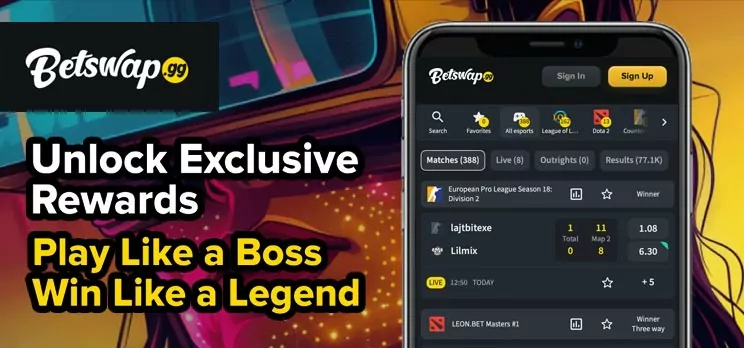How to Record Valorant Gameplay
Valorant has established itself as a major force in the world of esports, attracting players with a range of ambitions. From casual enthusiasts to aspiring professionals and content creators, many look for effective ways to save and share their in-game experiences.
Learning how to record gameplay efficiently is important for improvement, entertainment, and content creation. Exploring the available recording tools can help players capture important moments without sacrificing performance.
Choose the Right Recording Tool
Selecting software to capture Valorant gameplay depends on both individual preference and available hardware. The following options are widely used:
- OBS Studio: Highly favored for its flexibility and advanced features, making it suitable for both streaming and recording.
- NVIDIA ShadowPlay: Integrated with NVIDIA graphics cards and GeForce Experience, offering seamless instant replay and recording capabilities.
- AMD Radeon ReLive: Designed for AMD graphics users, this tool ensures straightforward screen capture suited for gaming scenarios.
- Xbox Game Bar: Built directly into Windows 10 and 11, this utility allows fast access for recording sessions without additional downloads.
| Software | Hardware Needed | Cost |
|---|---|---|
| OBS Studio | Any | Free |
| NVIDIA ShadowPlay | NVIDIA GPU | Free |
| AMD Radeon ReLive | AMD GPU | Free |
| Xbox Game Bar | Windows 10/11 | Free |
Each of these options offers adjustable quality settings, catering to a variety of recording needs.
Configure Your Recording Tool
Selecting the right software is important for capturing gameplay effectively. Three popular choices include OBS Studio, NVIDIA ShadowPlay, and Xbox Game Bar, each offering unique features and straightforward setup.
OBS Studio
- Download the program and complete the installation process.
- Set up a new Scene and use Game Capture to select Valorant as the source.
- Adjust the recording quality by choosing a resolution like 1080p and a framerate such as 60 FPS.
- Modify output settings including format (MP4 is common) and bitrate (6,000–10,000 kbps works well for 1080p).
ShadowPlay
- Open GeForce Experience and enable the overlay.
- Use Alt+Z to access recording controls during gameplay and configure according to preference.
Xbox Game Bar
- Press Win + G to open, then use the record button or Win + Alt + R as a shortcut.
Adjusting PC Configuration for Smoother Recording
Optimizing computer settings can help minimize lag while recording gameplay. Consider these suggestions:
- Close unused apps to free up processing power.
- Lower graphics options in Valorant if performance drops during recording.
- Use a secondary SSD or storage drive for saving video files to speed up write times.
| Setting | Recommended Change |
|---|---|
| Background Programs | Close unnecessary apps |
| In-Game Graphics | Lower if lag is noticed |
| Storage Location | Use a secondary SSD/HDD |
These adjustments help maintain a balance between visual quality and smooth performance during game capture.